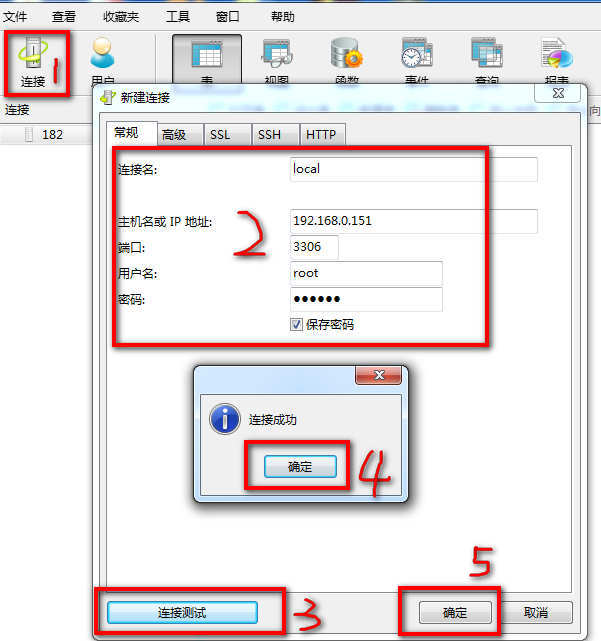想要在 Windows 系统中安装 CentOS 系统,首先必须要安装一个虚拟机,主要推荐 VMware 和 VirtualBox。前者是收费的,后者是免费的。由于 Linux 是开源的、免费的,那咱就安装后者吧^^
一、安装 VirtualBox。
如何安装虚拟机,在这里就不再介绍了,大家可以上网查阅安装方法。其实也没必要去查,在这里建议大家,先上 VirtualBox 官网下载新版本的 VirtualBox。下载后双击,一路 Next,直至 Finish,简单吧^^
1. 安装后打开 VirtualBox,画面如下。
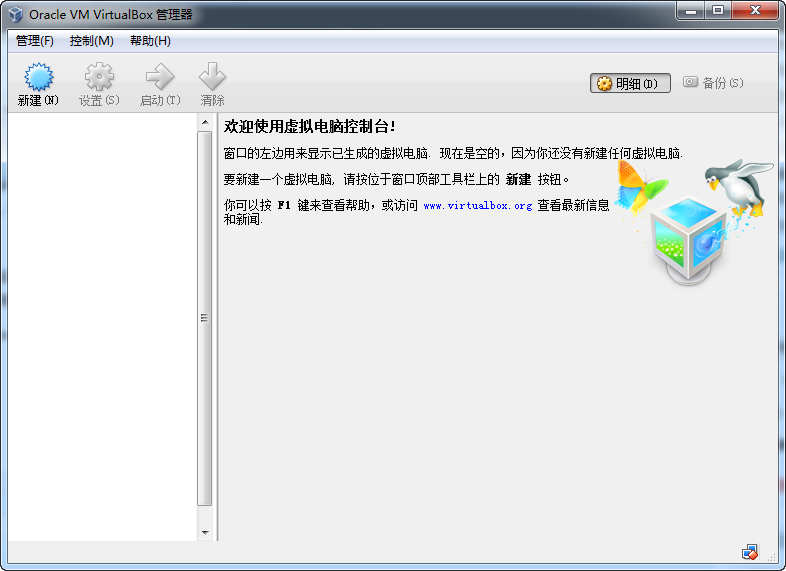
2. 点击新建按钮,创建虚拟机主机。“名称”输入 CentOS,下方“类型”和“版本”会自动选择,如图。
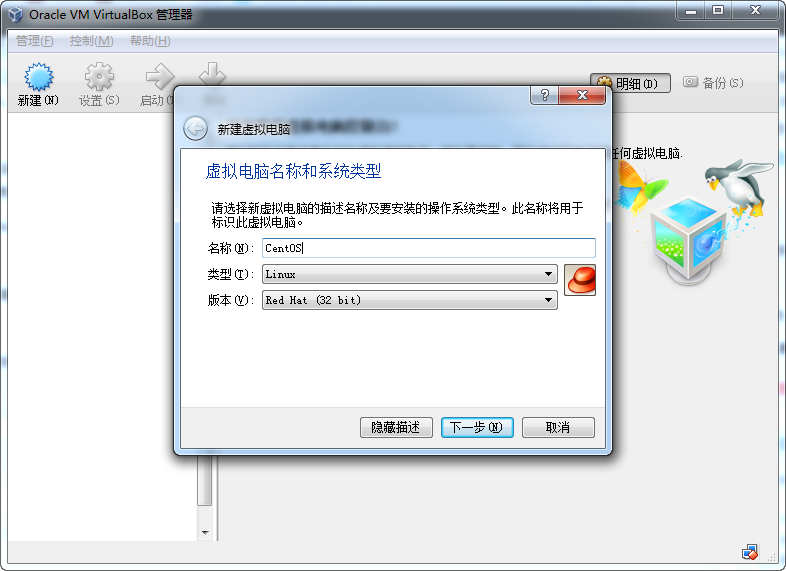
3. 点击“下一步”,弹出“内存大小”对话框,内存改为 1024M,如图。
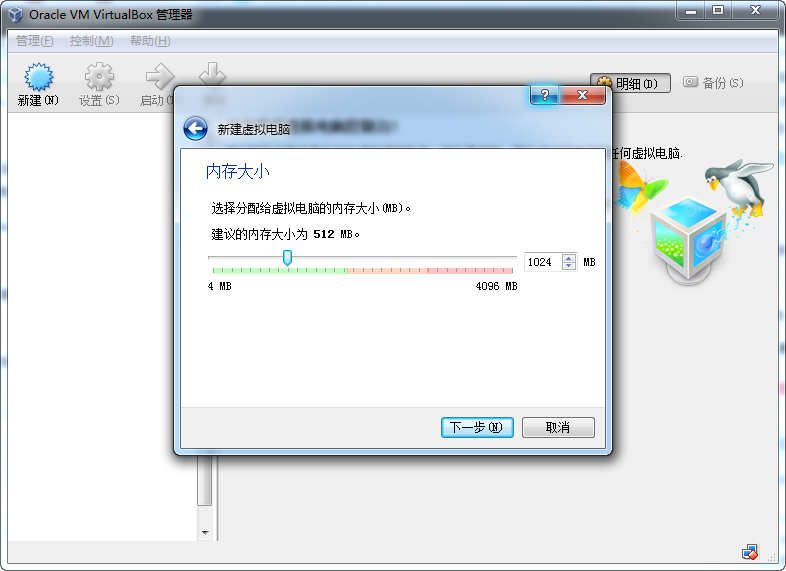
4. 点击“下一步”,出现“虚拟硬盘”对话框,选择“现在创建虚拟硬盘”,如图。
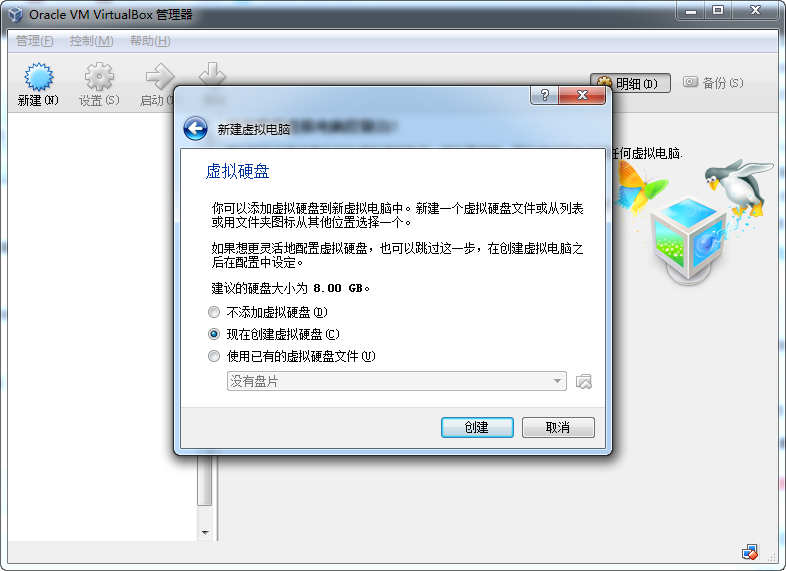
5. 点击“创建”按钮,出现“虚拟硬盘文件类型”选择对话框,选择“VDI”,如图。
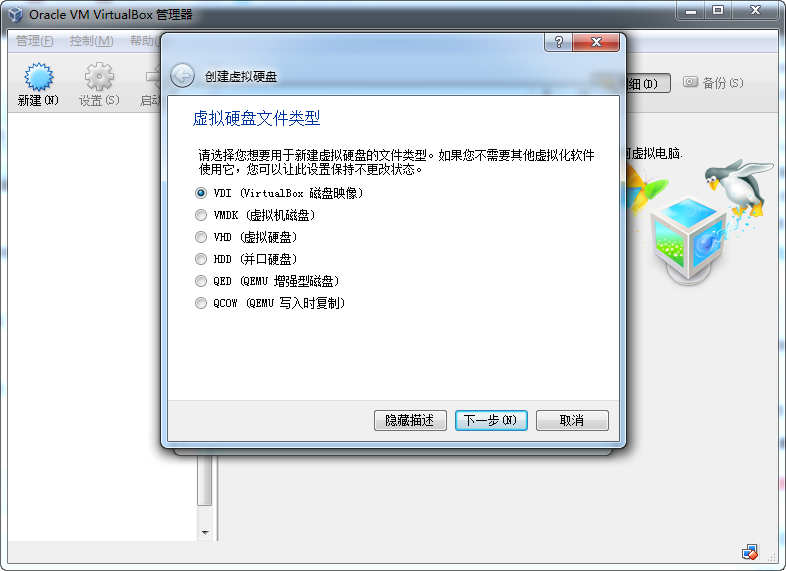
6. 点击“下一步”,出现“存储在物理硬盘上”对话框,选择“动态分配”,如图。
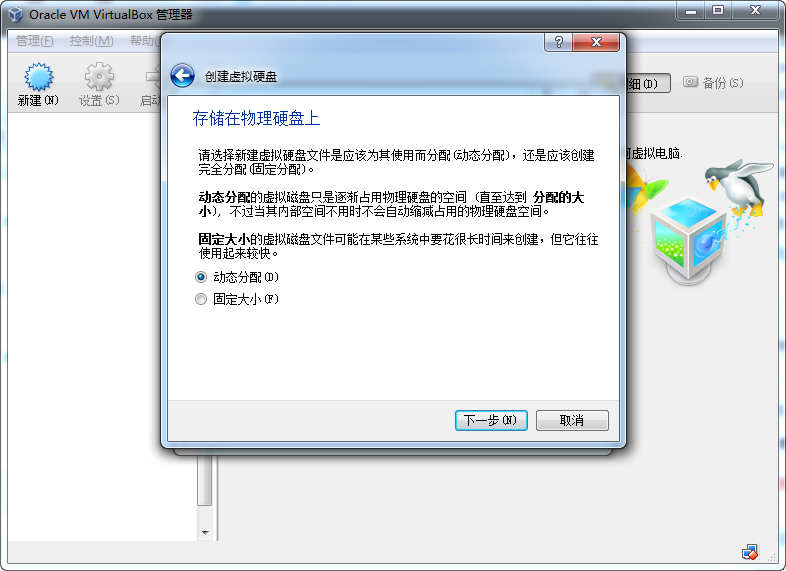
7. 点击“下一步”,出现“文件位置和大小”对话框,路径可以自定义,也可以保持原默认值;硬盘大小修改为 16G,如图。
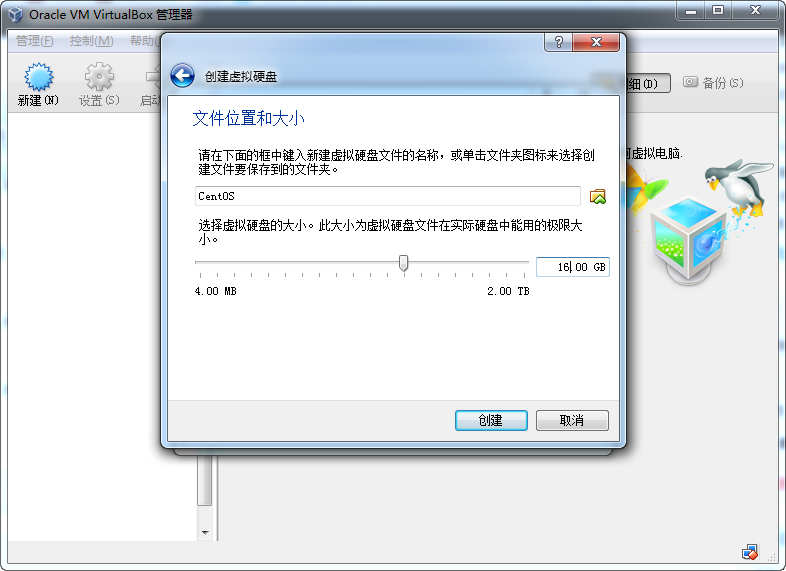
8. 点击“创建”按钮,虚拟主机就创建成功了,如图。
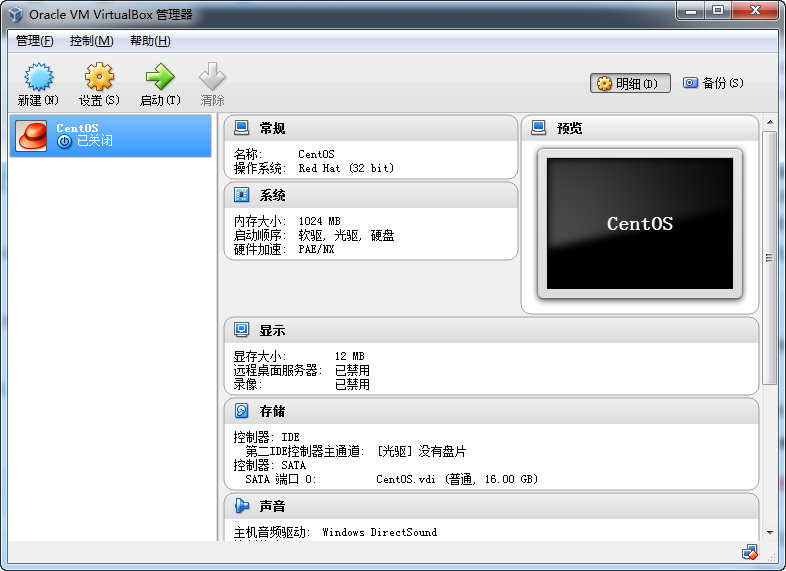
二、安装 CentOS。
首先需要下载 CentOS 镜像文件,不到 4G,直接去官网下载新版本,最好是 CentOS 6 以上的版本。
1. 设置虚拟光驱,依次按下图中数字选择即可,如图。
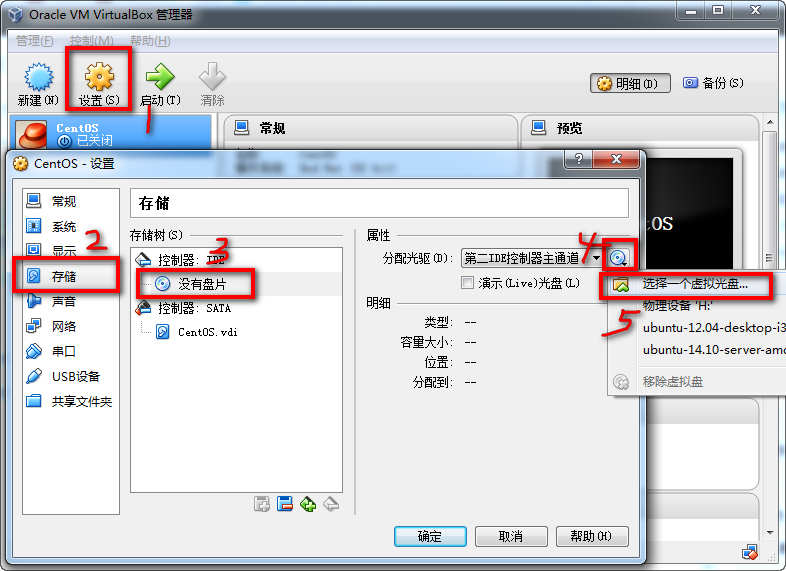
2. 选择下载好的 CentOS,如图。
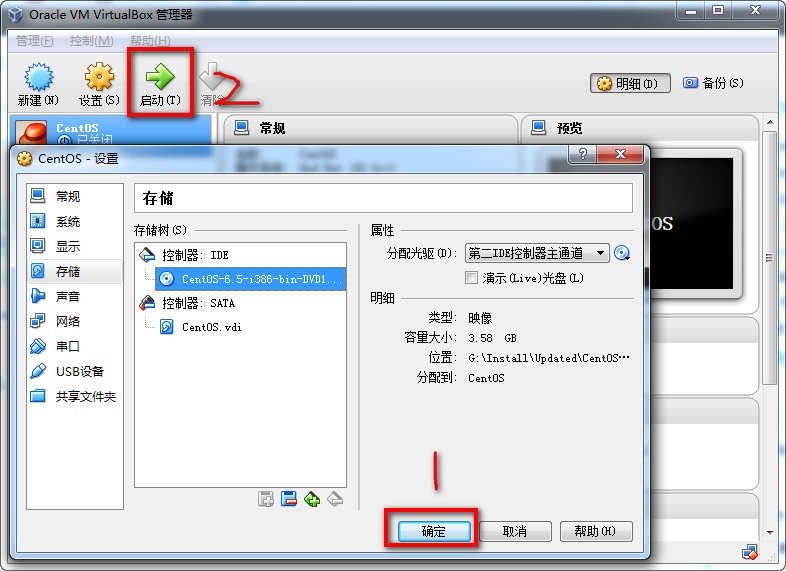
3. 点击“确定”按钮,再点击“启动”,弹出系统安装界面,如图。
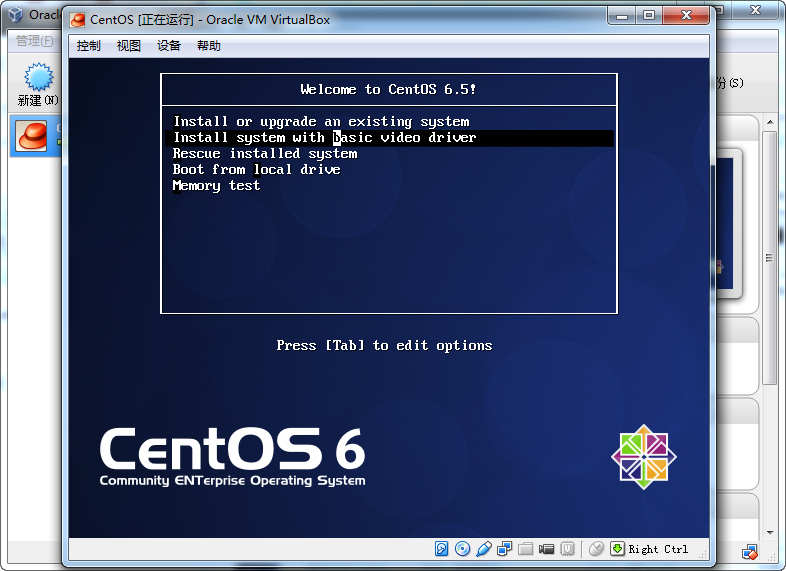
4. 用方向下键选择“Install system with basic vedio driver”,回车,则检测计算机硬件信息,如图。
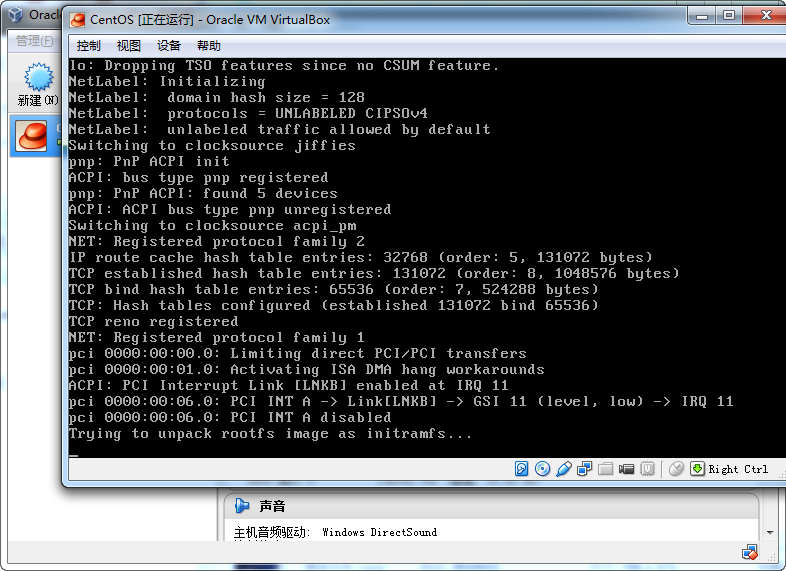
5. 等待一段时间,检测完毕后,弹出如下确认框,用于是否检查安装文件有问题,如图。
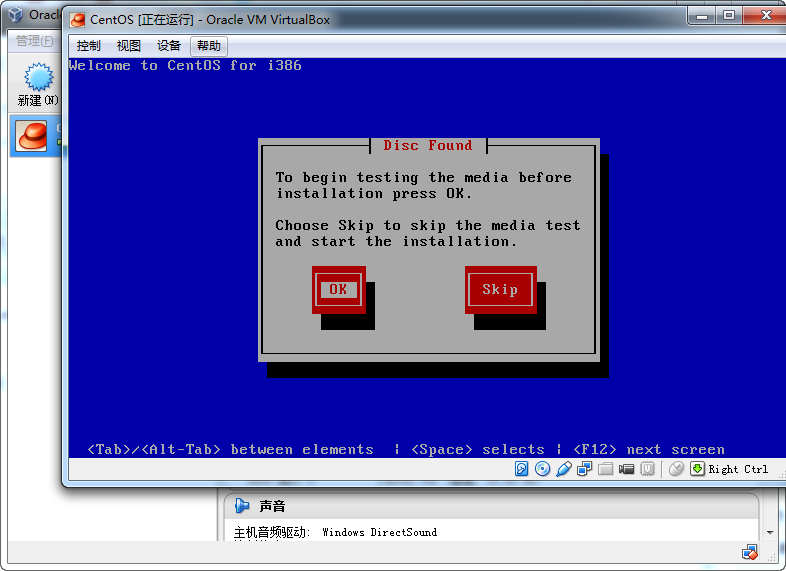
6. 按 Tab 键选择“Skip”,回车,则弹出一个大的图形安装界面,拖动水平和垂直滚动条,找到右下角的按钮“Next”,如图。
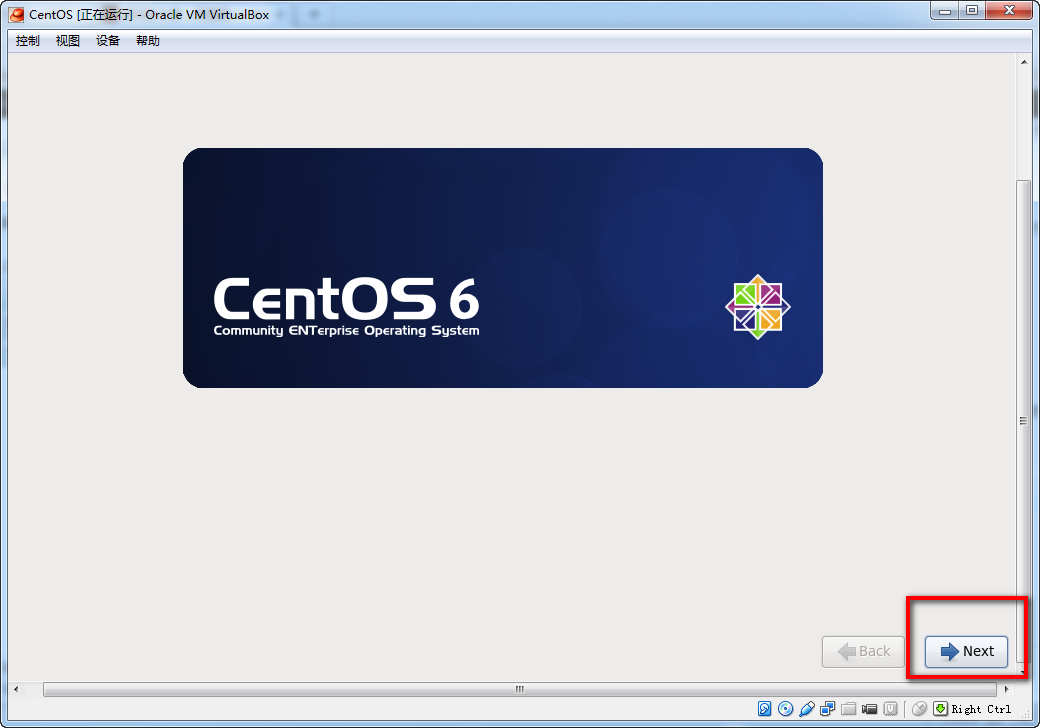
7. 点击“Next”按钮后,出现“语言选择”窗口,选择“中文(简体)”,如图。
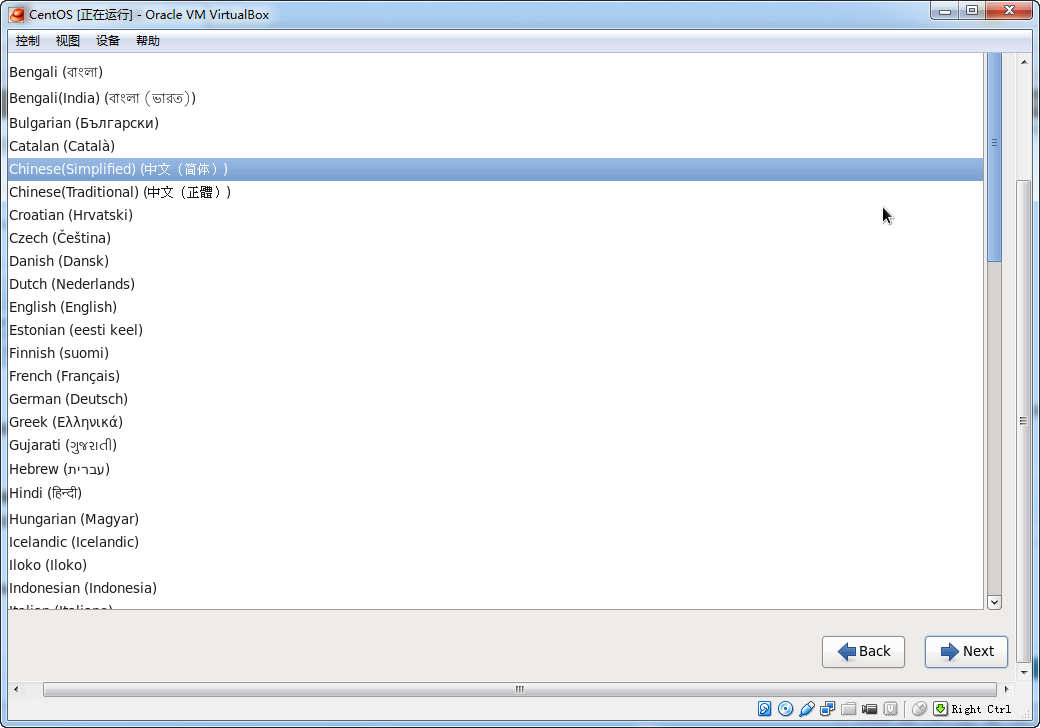
8. 点击右下角的“Next”按钮后,出现“键盘格式选择”窗口,保持默认,如图。
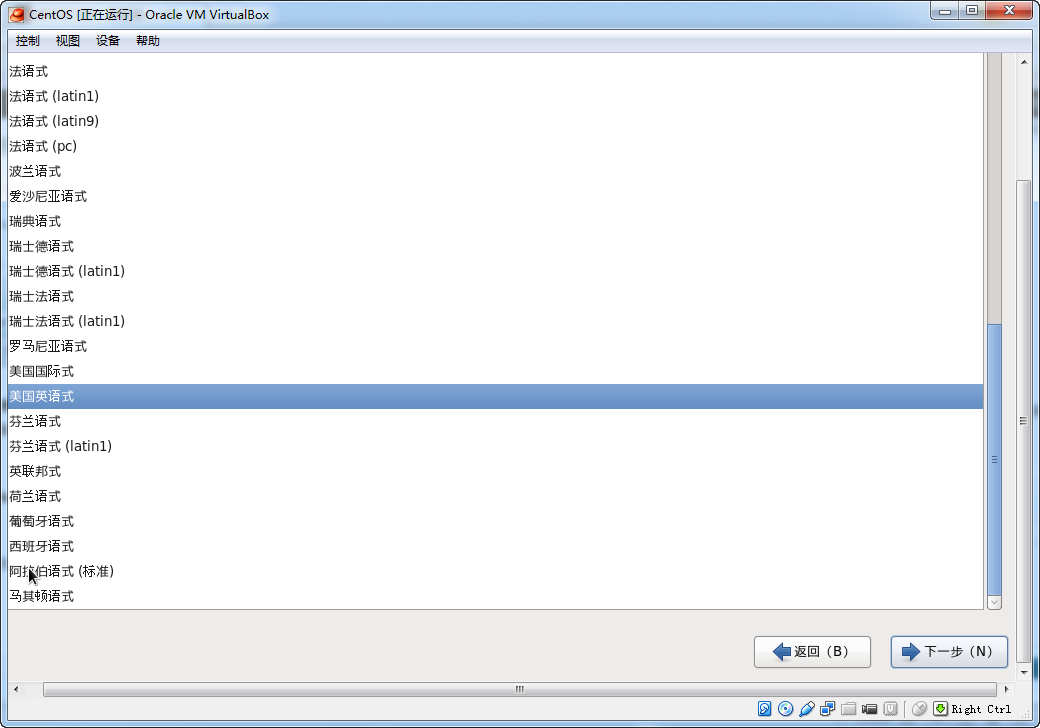
9. 点击“下一步”按钮后,弹出如下界面,选择“基本存储设备”,如图。
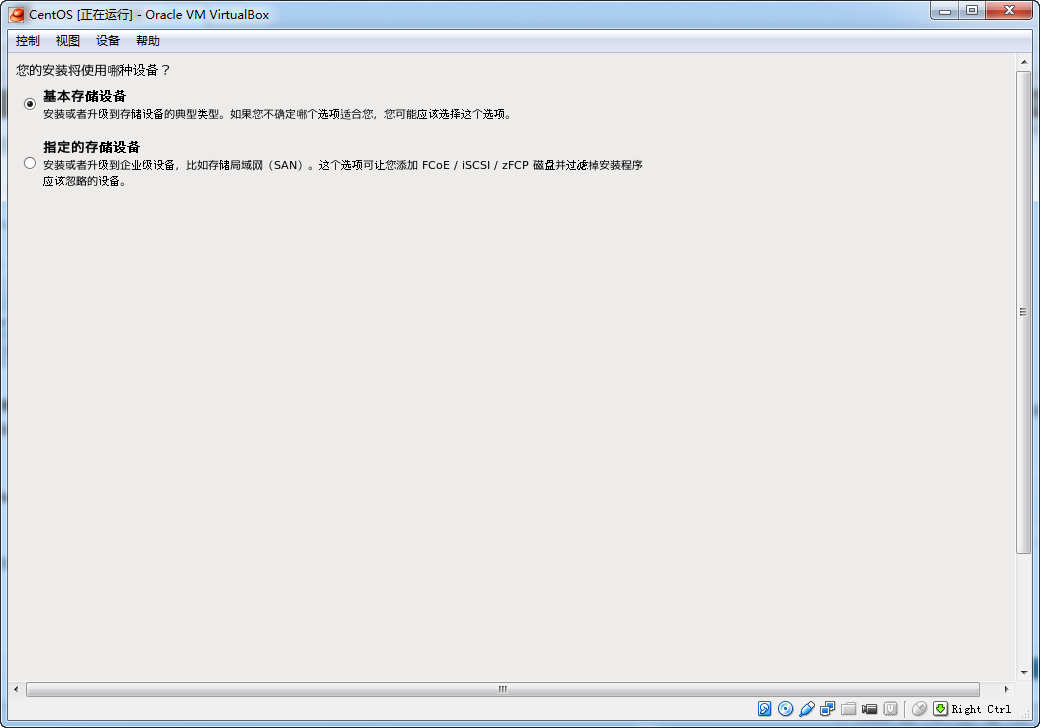
10. 点击“下一步”按钮后,弹出如下警告,按红框选择即可,如图。
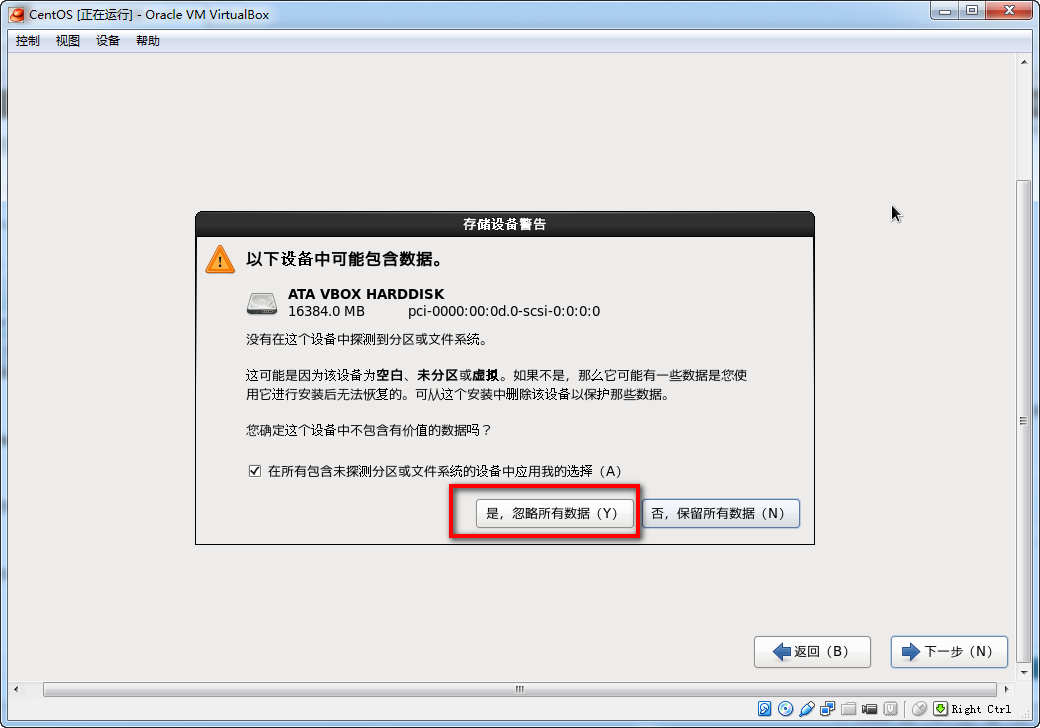
11. 点击“...(Y)”项后,弹出下面画面,定义主机名,保持默认值,如图。
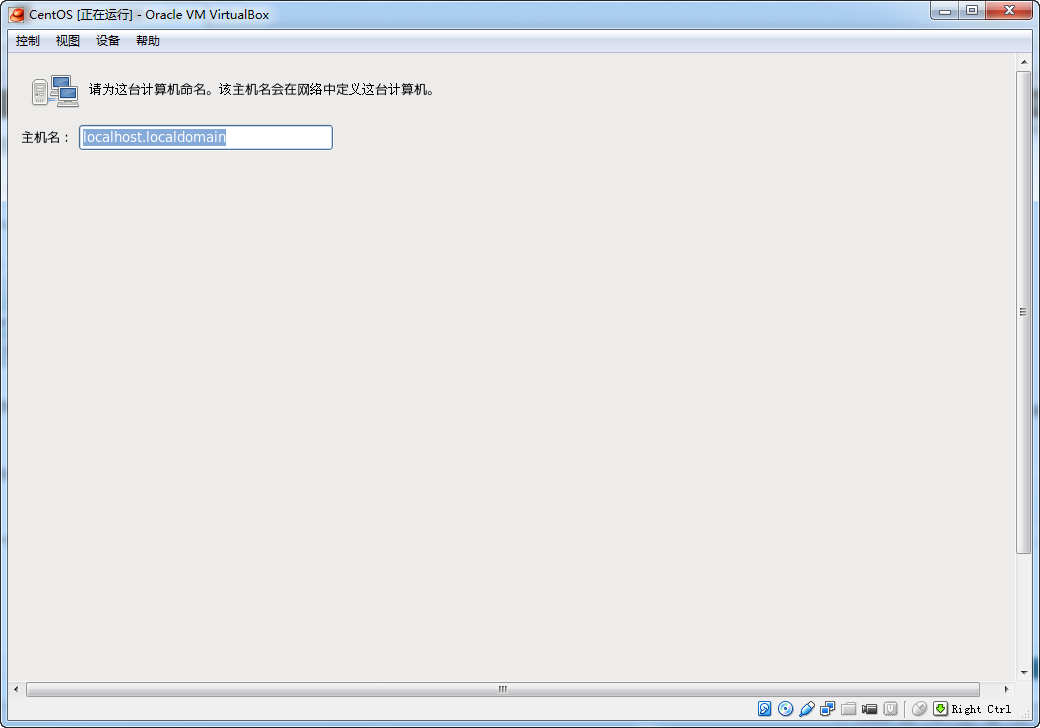
12. 点击“下一步”按钮后,弹出“时区设置”窗口,保持“亚洲/上海”默认,如图。
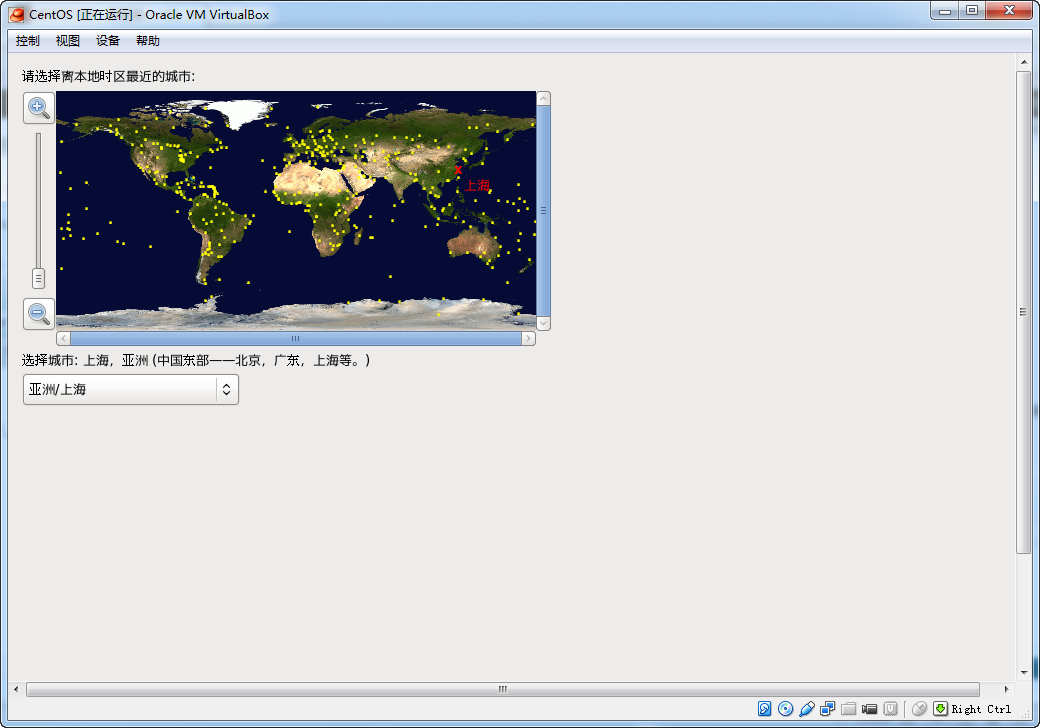
13. 点击“下一步”按钮后,弹出“根密码设置”窗口,填写密码,如图。
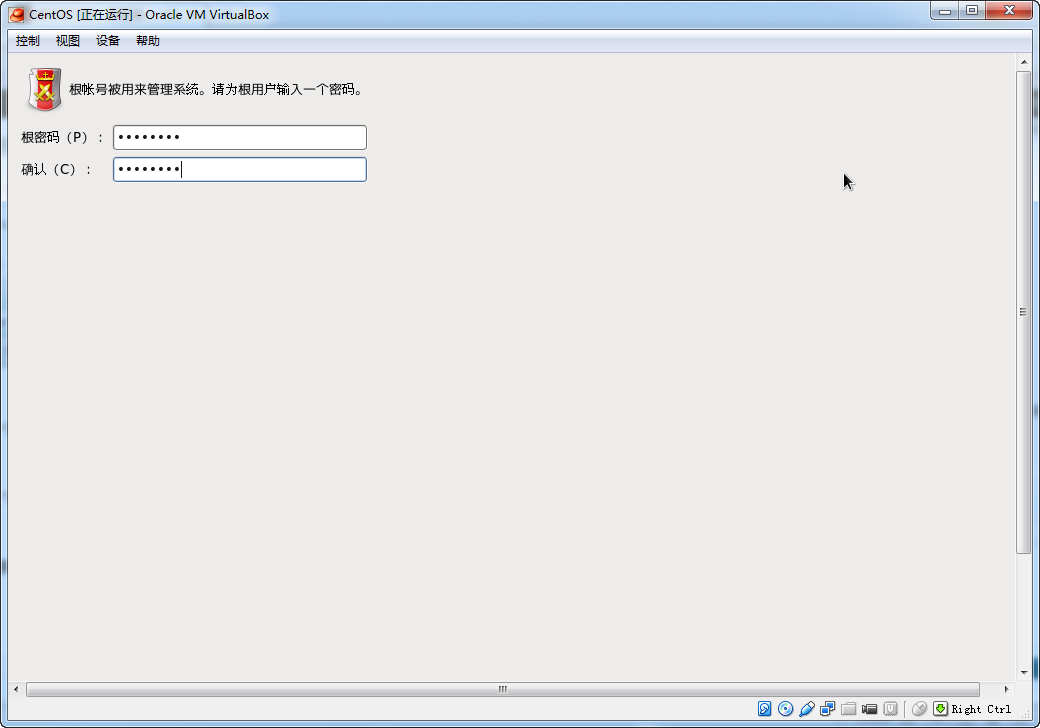
注意:这里需要设置成强密码,否则点击“下一步”时会有警告的,如图。
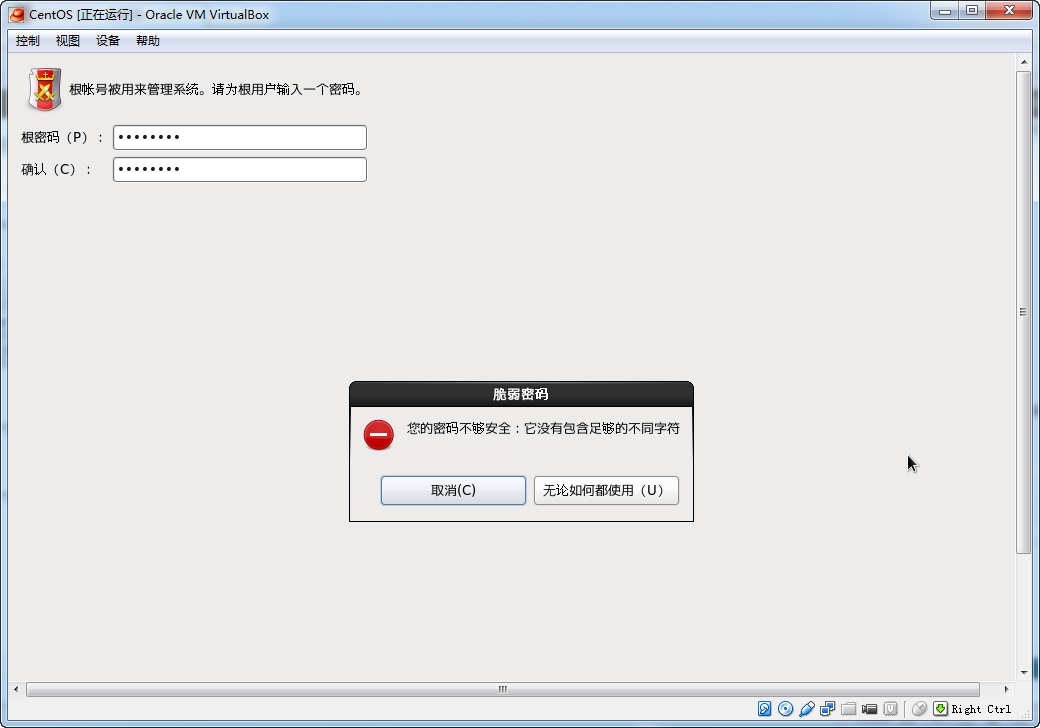
14. 点击“下一步”按钮后,开始“创建自定义分区”,如图。
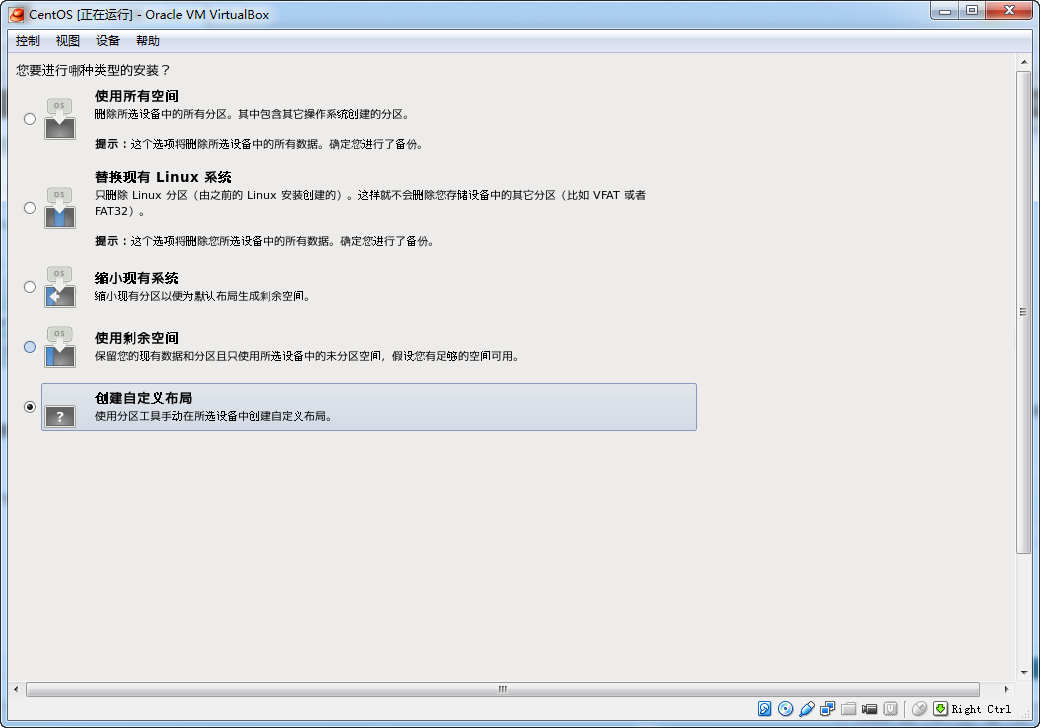
15. 点击“下一步”按钮后,弹出“选择源驱动器”对话框,如图。
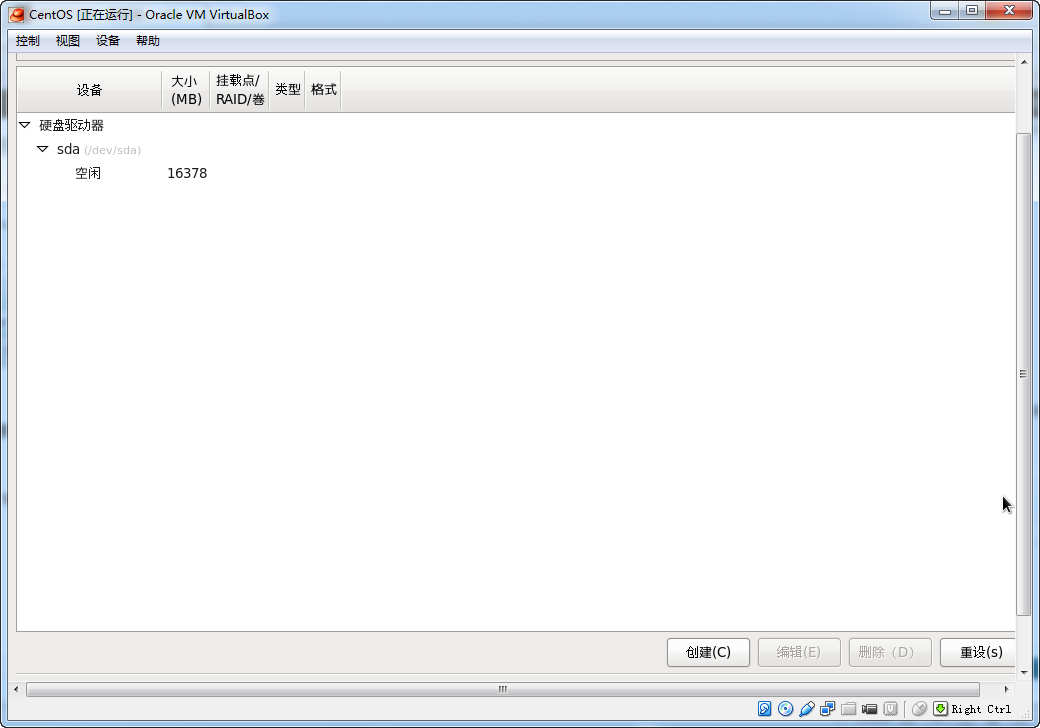
16. 新建分区,按图中操作即可,如图。
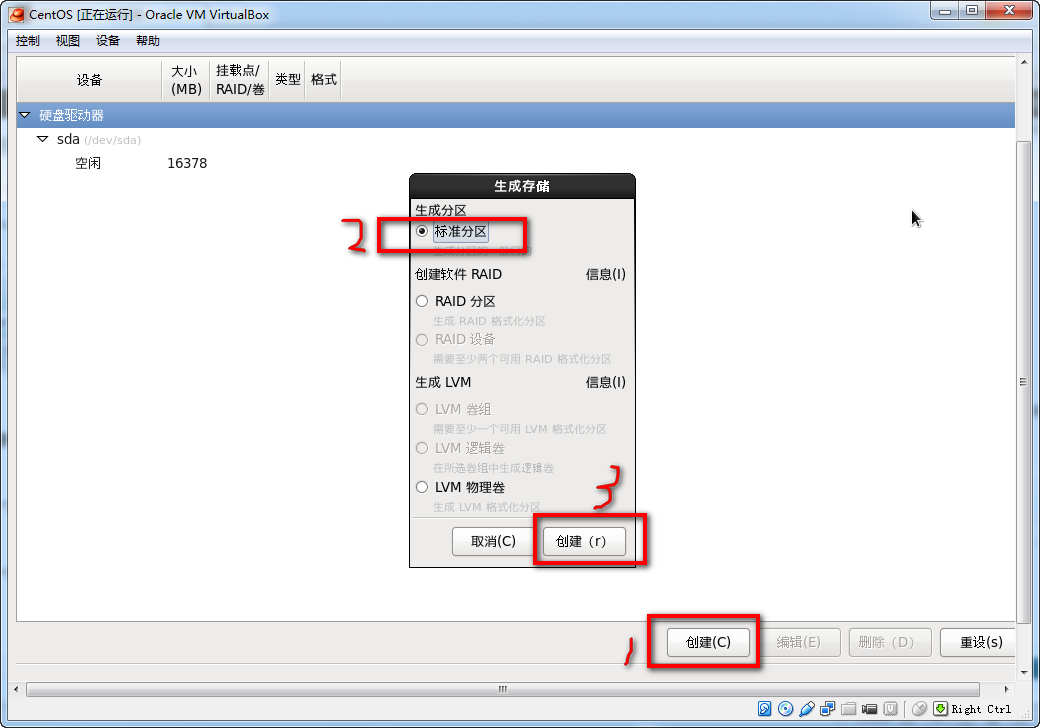
17. 点击“创建”后,填写设置信息,如图。
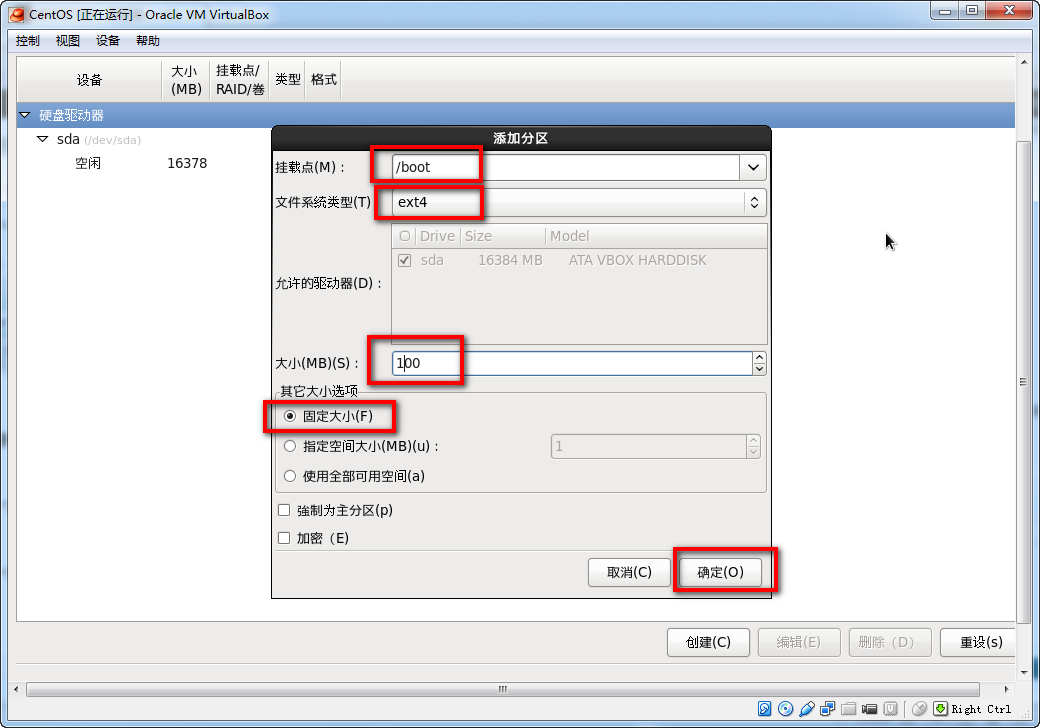
18. 点击“确定”按钮后,一个分区添加成功,如图。
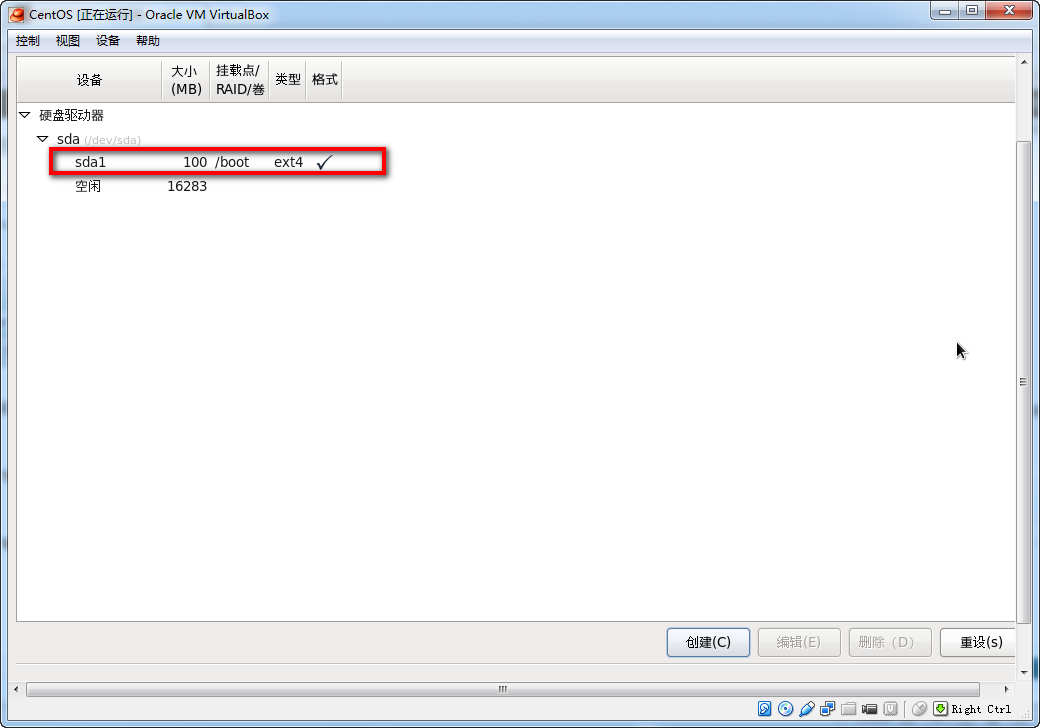
19. 用上面同样的方式再建两个分区,设置分别如下图。
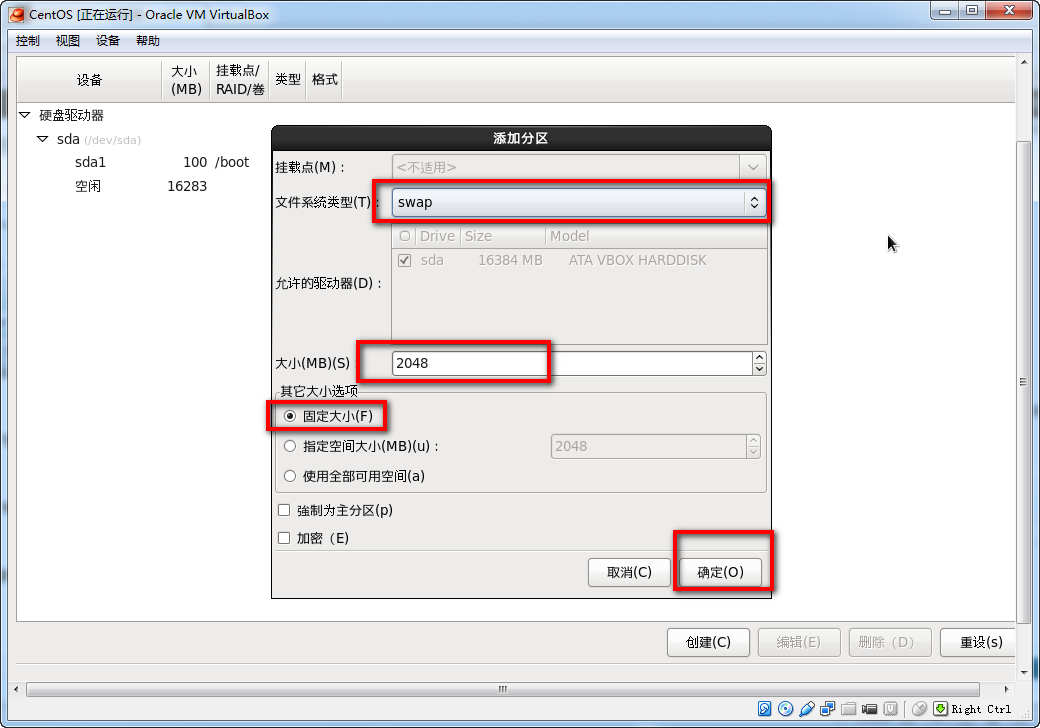
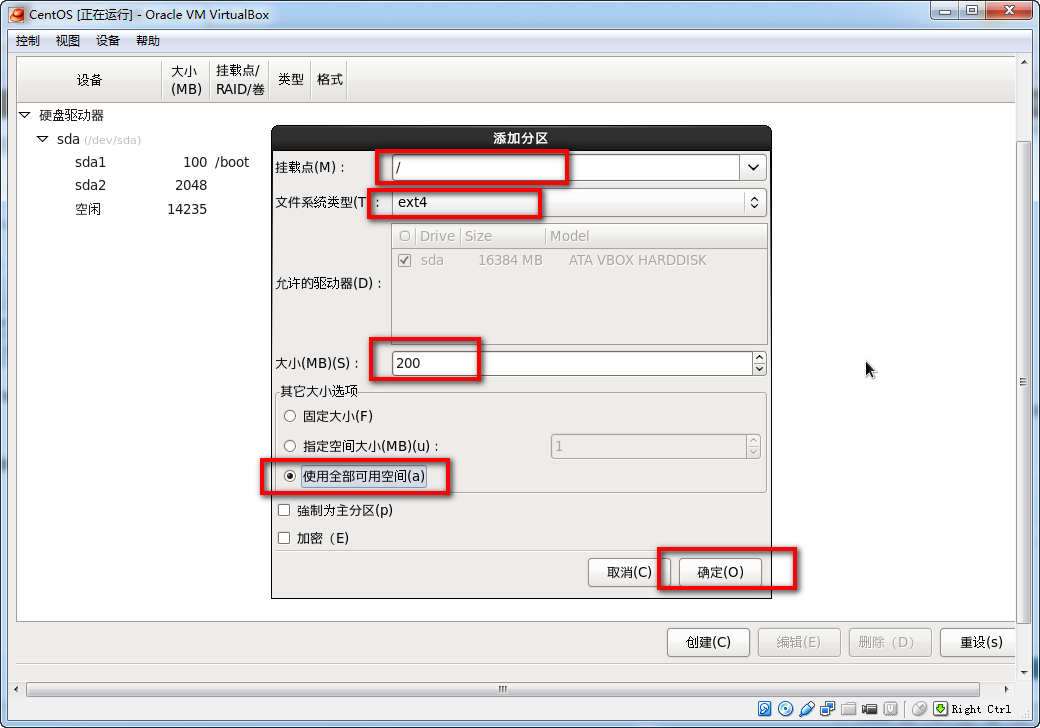
20. 分区创建成功后,如图。
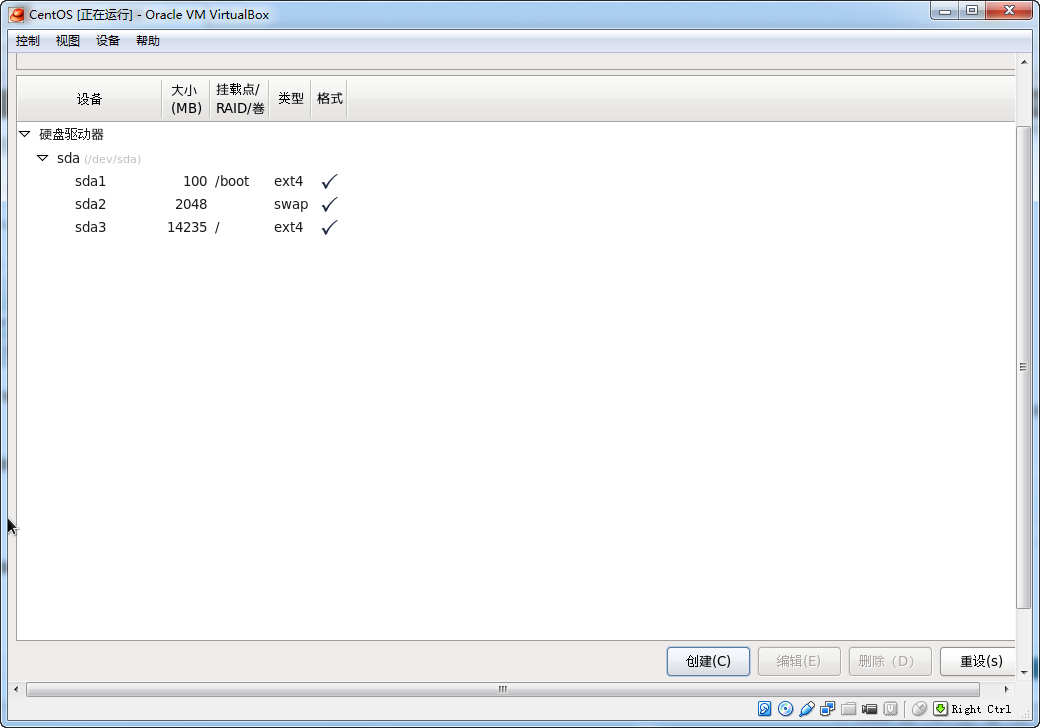
21. 点击“下一步”按钮,弹出警告,如图。
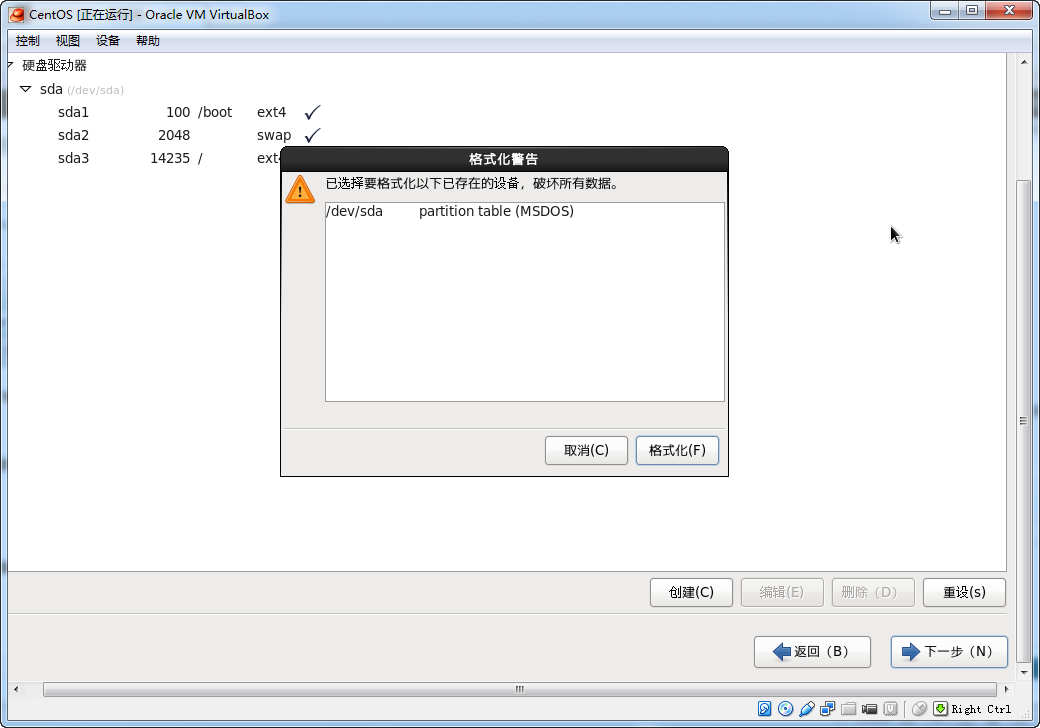
22. 点击“格式化”按钮后,可以看到写入磁盘警告,点击红框选择部分,如图。
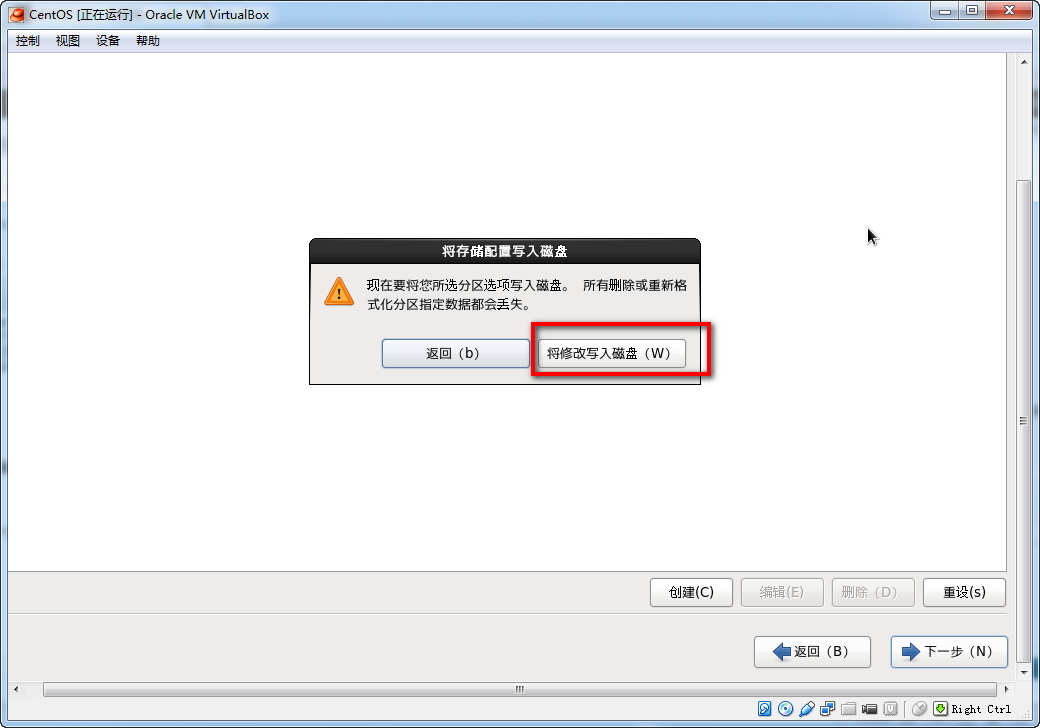
23. 稍等片刻,看到格式化完之后,弹出“引导装载程序操作系统列表”对话框,保持默认值,如图。
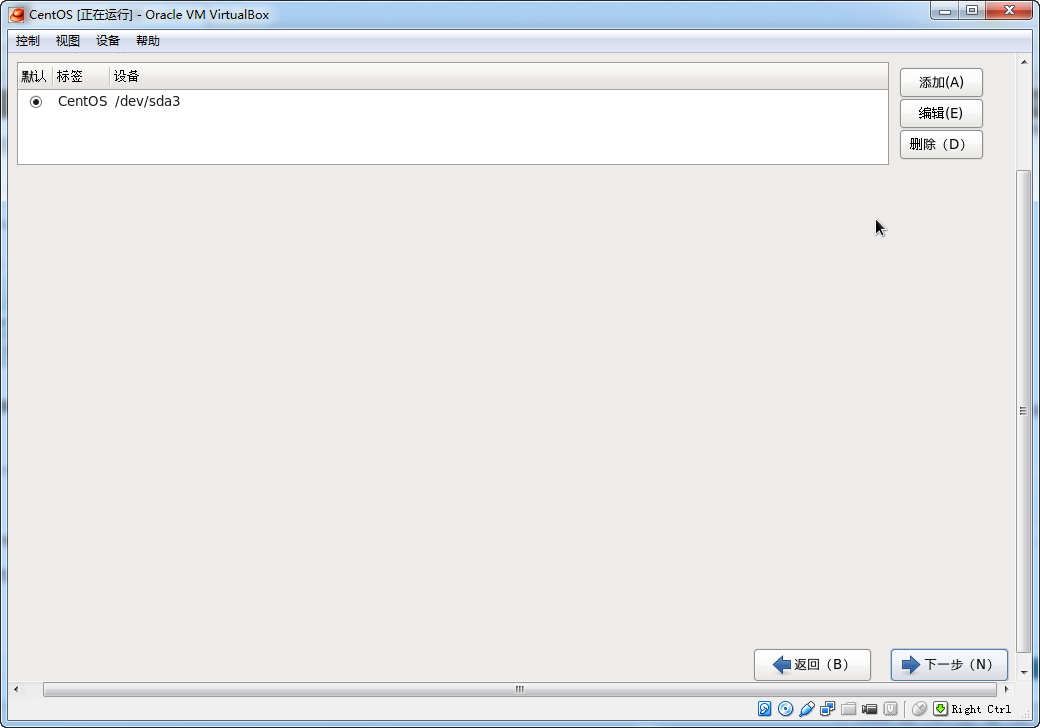
24. 点击“下一步”按钮后,弹出“选择安装应用程序”对话框,选择“Minimal”,如图。
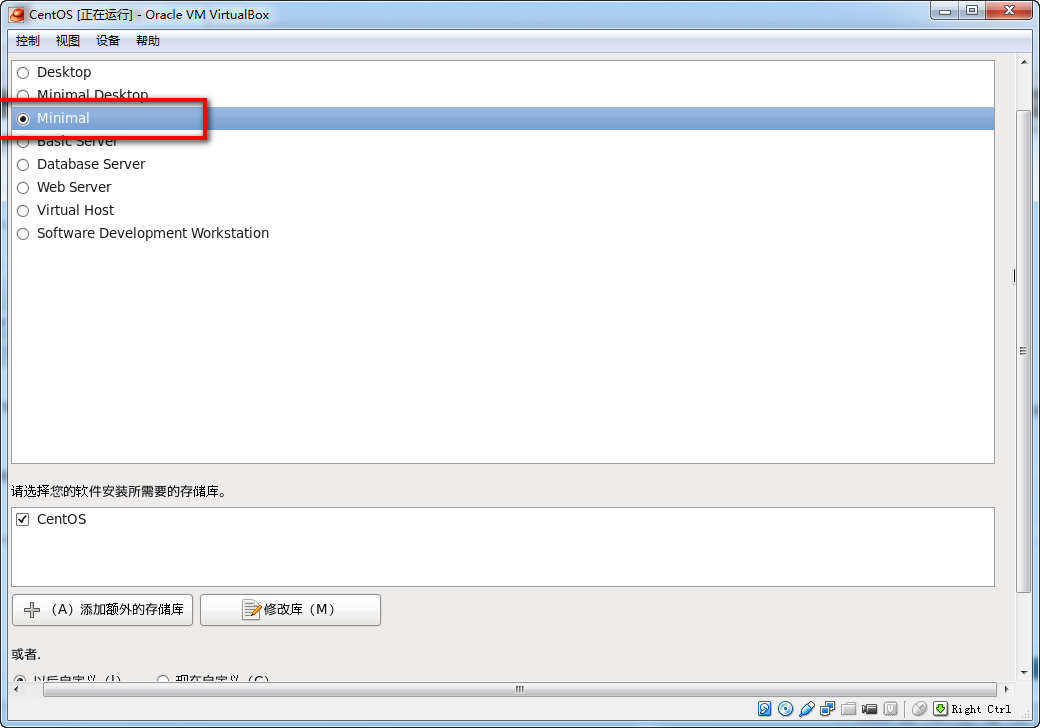
25. 点击“下一步”按钮后,开始程序包的安装,过程比较慢,请耐心等待。。。
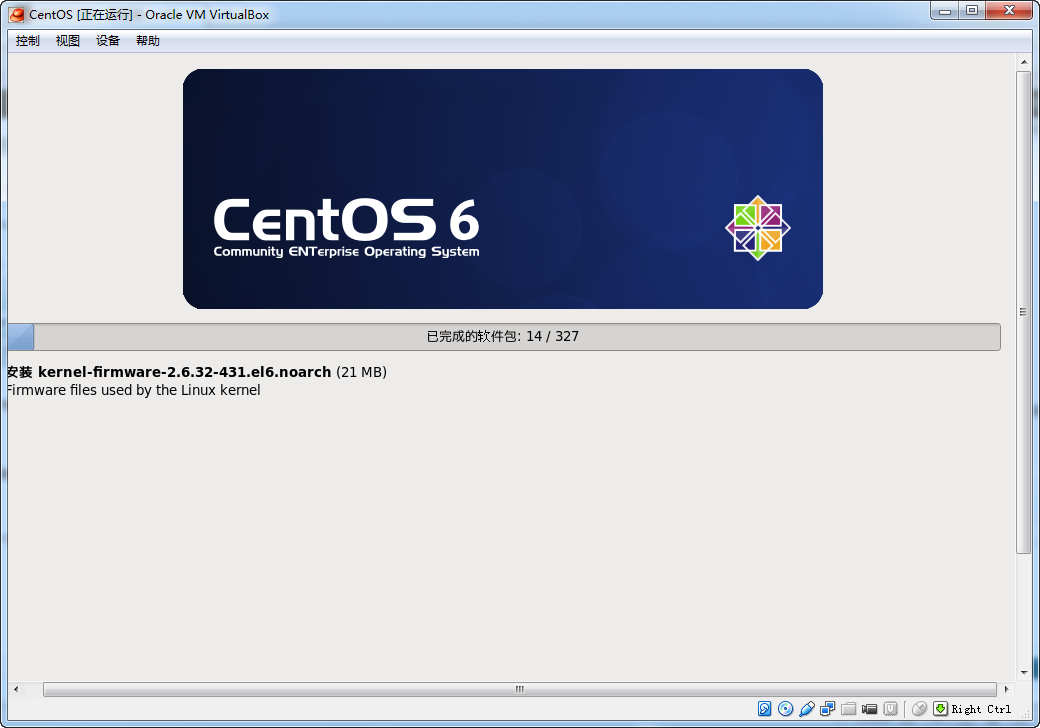
26. 安装完程序包后,可以看到系统安装完成,需要重启的画面。
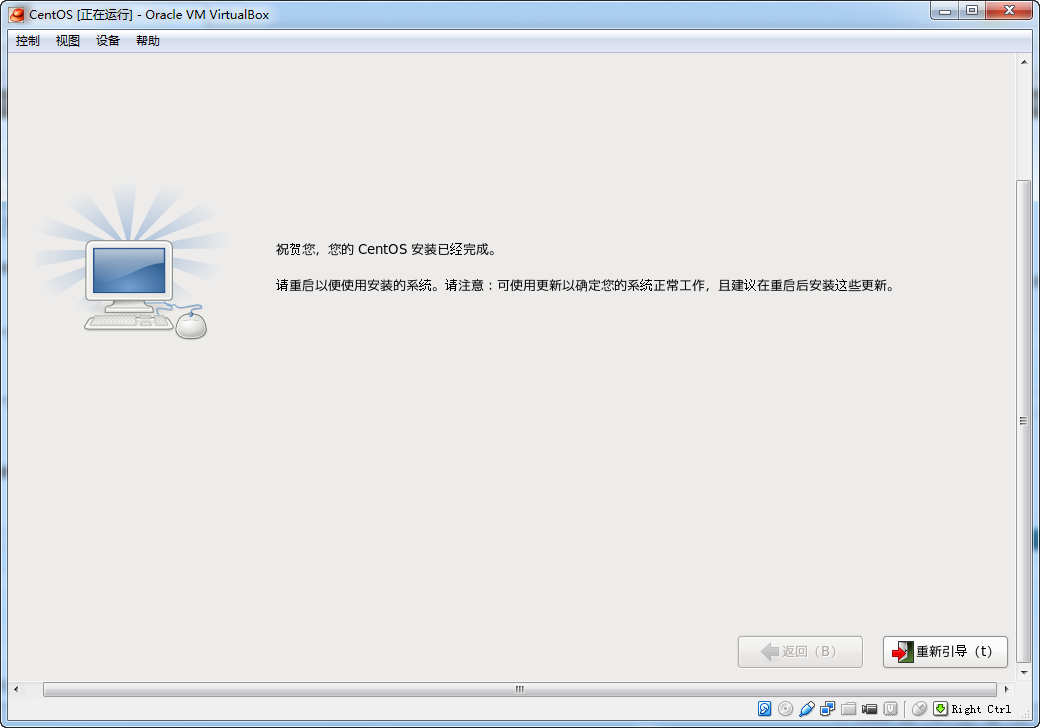
到此,CentOS安装成功!Good Luck^^